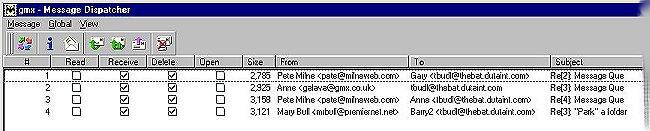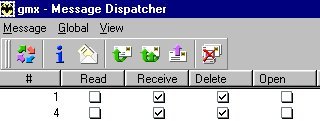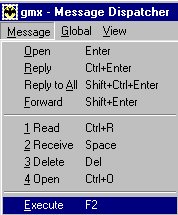|
|
|
|||
|
|
||||
|
Back to The Bat! Beginners Zone Index
|
||||||||||
You are visitor No.
|
||||||||||
|
The Bat! has a built in mail dispatcher/scanner which allows you the user to check and view what messages are on your incoming (pop) mail server *before* you download them. Using the dispatcher allows you to delete from the server anything which you don't want to receive - e.g. spam, porn mail, even some virus-infected messages can be identified on the server and safely deleted. To set it up highlight the account you are using in the Account listing (usually the left or top pane in TB). Select the 'Account' menu at the top of the screen and scroll down to the 'Properties' option for the mail account that you have set up, and follow these steps:
1. Invoke automatically at each mail check, and 2. Show all messages left on server then select the number of lines you want to come down with the headers
- somewhere between 10 and 15 lines is a good figure to be able to see
what the message is about. Click on the 'OK' button to save your settings. When you next check
mail for that account (Account menu > Get new mail - or - by pressing
the F2 keyboard button) there will be a new pop-up window split into two -
the top pane has a list of the subject lines, from and to addresses, the
size of the mail, and date/time it was sent; as you highlight each line in
the top pane the information in the bottom pane changes to show the number
of lines you set earlier for that message header/body. (If you don't see
the bottom pane then go to the dispatcher window's 'View' menu and click
on the entry for 'Message Autoview' and this will open up the bottom pane
for you.)
Once you have checked through the list of mails in the top pane and selected which ones you wish to keep and which to dump (by unticking in the 2nd column RECEIVE those you don't want or by highlighting the message and pressing the space bar) either use the dispatcher window's 'Message' menu and select 'Execute', or press F2 again, or click on the first icon in the dispatcher window toolbar - the one that has a sort of ring of four differently coloured arrows - this will start the process of transferring the wanted mails to your PC and the unwanted ones will be deleted from the server without coming near your system. Other Dispatcher window options: |
Last Updated 8th-June-2004
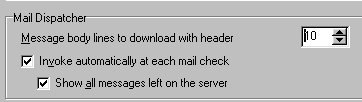 Go to the 'Mail Management' section in the 'Properties' box menu. In
there you'll see a section called 'Mail Dispatcher' (about half-way down
the box). Tick both boxes in that section
Go to the 'Mail Management' section in the 'Properties' box menu. In
there you'll see a section called 'Mail Dispatcher' (about half-way down
the box). Tick both boxes in that section